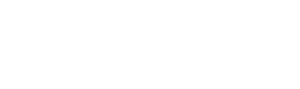Philips Hue, LIFX, and Eufy Lumos color changing bulbs let you set the mood in your home, and Google Assistant empowers you to change them by voice. But you can also choose colors from Google Home Hub’s touchscreen. Here’s how.
We think the Google Home Hub is a great device. From one place, you can hear the news, play music, turn on and off your smart devices, and see pictures of friends and family. In a pinch, it makes a great cookbook and YouTube display too. Most of those capabilities revolve around voice commands, but you shouldn’t count out the display. Your photos look amazing on it, but it’s also a convenient touch control panel for controlling your smarthome gadgets when it’s noisy.
If you have color changing lights compatible with Google Home Hub, they’ll now give you color options when you select either the lights grouped into a room or the individual lights themselves. However, there is a catch—you have to have your lights associated with a room to see them in the dashboard at all.

Once you connect your smart lights and define what room they belong to, you’ll gain color options when you work with them in the dashboard. If you have a Google Home Hub in the same physical location as smart lights, you should associate them to the same room in the Google Assistant App. Then when you pull down on the Google Home Hub screen and tap on Rooms, the room the Hub is associated to will be selected automatically, saving a few taps.
So your first step is to group your smart devices into rooms in the Google Assistant app, which we’ve covered before. In the Google App tap on Add, then Set up Device. Next, choose “Have something already set up?” and search for the service you want to connect (Philips Hue, SmartThings, etc.). Once you’ve finished connecting the service and your devices are detected, add them to rooms when prompted.
To access your lights, swipe down from the top of your Google Home Hub screen. It helps to start just above the screen as you would with a smartphone to pull down the notification pane.
Tap “View Rooms” in the upper right-hand corner. You could tap “all lights,” but View Rooms will separate your lights by groups.
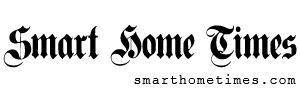




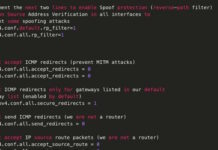









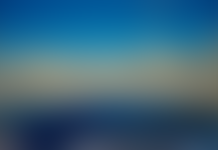




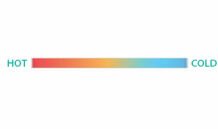



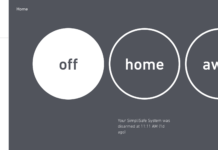







![[Update: Fixed] Google Nest outage takes down Thermostat, Cam live video, and apps](http://cdn.smarthometimes.com/wp-content/uploads/2020/04/nest_thermostat_1-218x150.jpg)